Nguyên nhân lỗi không lưu được PowerPoint do đâu?
Có nhiều nguyên nhân có thể dẫn đến lỗi không lưu được file Powerpoint. Dưới đây là một số nguyên nhân phổ biến:
- Không đủ quyền truy cập: Nếu bạn không có quyền ghi lên thư mục nơi bạn đang cố gắng lưu file, điều này có thể ngăn bạn lưu file đó. Đảm bảo rằng bạn có quyền truy cập thích hợp.
- Ổ cứng đầy: Nếu ổ cứng của bạn không còn chỗ trống, bạn sẽ không thể lưu thêm các file mới. Kiểm tra dung lượng trống của ổ đĩa và xóa bớt dữ liệu không cần thiết hoặc di chuyển dữ liệu sang ổ khác.

- File đang được mở bởi một ứng dụng khác: Đôi khi, một file PowerPoint có thể đang được một chương trình khác mở hoặc khóa. Đóng tất cả các ứng dụng khác có thể đang sử dụng file đó và thử lưu lại.
- File hoặc đường dẫn file quá dài: Hệ thống Windows có giới hạn độ dài đường dẫn file. Nếu đường dẫn file, kể cả tên file, quá dài, bạn có thể gặp phải sự cố khi lưu file. Thử đổi tên file hoặc di chuyển file đến một thư mục có đường dẫn ngắn hơn.
- Phần mềm chống virus: Đôi khi phần mềm chống virus có thể ngăn chặn việc lưu các file nếu nó phát hiện thấy một mối đe dọa tiềm ẩn. Kiểm tra cài đặt của phần mềm chống virus và tạm thời vô hiệu hóa nó để thử lưu file.
- Lỗi phần mềm hoặc cần cập nhật: Có thể có lỗi trong phiên bản PowerPoint mà bạn đang sử dụng. Đảm bảo rằng bạn đã cập nhật phần mềm lên phiên bản mới nhất. Kiểm tra các bản cập nhật và áp dụng chúng nếu có sẵn.
- Vấn đề với tiện ích bổ sung: Một số tiện ích bổ sung trong PowerPoint có thể gây xung đột và ngăn chặn việc lưu file. Thử vô hiệu hóa các tiện ích bổ sung để xem liệu điều đó có giải quyết được vấn đề không.
Nếu bạn đã thử tất cả các giải pháp này và vẫn không thể lưu file PowerPoint của mình, có thể bạn cần tìm kiếm sự trợ giúp chuyên nghiệp hoặc liên hệ với hỗ trợ kỹ thuật của Microsoft để nhận được sự hỗ trợ thích hợp.
Cách khắc phục lỗi không lưu được PowerPoint đơn giản
Đảm bảo tệp PowerPoint đang không được mở ở nơi khác
Hãy chắc chắn rằng tệp PowerPoint của bạn không đang được mở ở ứng dụng nào khác. Việc mở tệp trong nhiều chương trình cùng lúc có thể khiến bạn không thể chỉnh sửa tệp đó. Bạn cần kiểm tra để đảm bảo tệp không đang được sử dụng bởi bất kỳ chương trình nào khác.
Cũng có thể xảy ra vấn đề nếu tệp được mở trong khung Preview Pane (khung xem trước bên phải) của File Explorer. Theo một số báo cáo trên diễn đàn Microsoft, việc vô hiệu hóa Preview Pane trong File Explorer có thể giải quyết được vấn đề này.
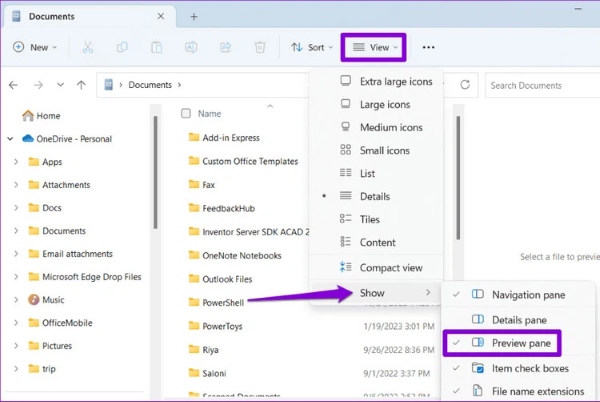
Để thử điều này, bạn có thể nhấn tổ hợp phím Windows + E để mở File Explorer, chọn menu View ở trên cùng, tìm đến tùy chọn Show và bỏ chọn Preview Pane trong menu thả xuống. Sau đó, thử lưu lại tệp PowerPoint của bạn để xem liệu nó có hoạt động không.
Chọn lưu tệp PowerPoint tại một vị trí khác
Nếu bạn không có quyền cần thiết để truy cập một thư mục nhất định trên Windows, điều này có thể ngăn PowerPoint lưu tệp của bạn. Một giải pháp là lưu bài thuyết trình vào một thư mục khác.
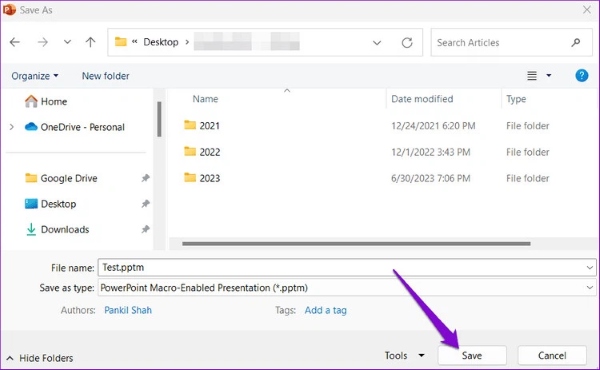
Mở ứng dụng PowerPoint và sử dụng phím tắt Ctrl + Shift + S để mở hộp thoại Save As. Chọn một thư mục mới, đặt tên cho tệp của bạn và nhấn Save để hoàn tất.
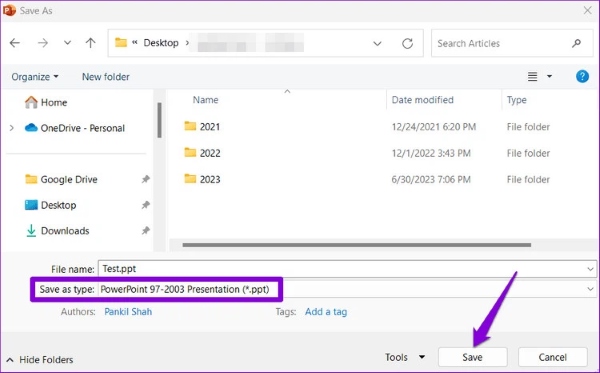
Nếu bạn gặp sự cố khi lưu tệp ở định dạng PPTX mới, bạn có thể chuyển xuống menu thả xuống Save as type và chọn định dạng PPT cũ hơn, sau đó nhấn Save để lưu tệp.
Sao chép bản trình chiếu PowerPoint sang tệp mới
Nếu bạn chỉ có thể lưu được một bản trình chiếu PowerPoint cụ thể và gặp vấn đề với tệp đó, một giải pháp là chuyển nội dung sang một bản trình chiếu mới. Dưới đây là các bước bạn có thể thực hiện:
Bước 1: Mở tệp PowerPoint của bạn và chọn một slide bất kỳ. Nhấn Ctrl + A để chọn tất cả các slide.
Bước 2: Click chuột phải và chọn Copy từ menu thả xuống.
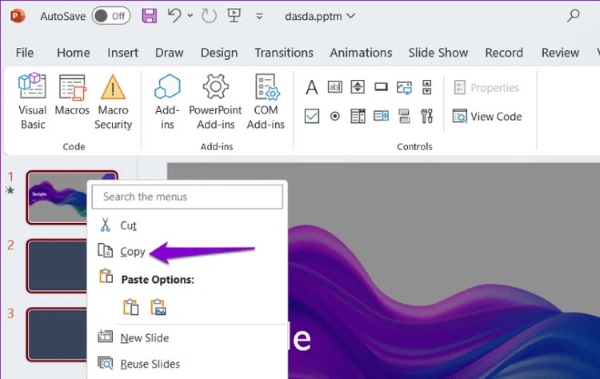
Bước 3: Tạo một bản trình chiếu PowerPoint mới bằng cách nhấn phím tắt Ctrl + N, sau đó sử dụng Ctrl + V để dán các slide đã chọn vào bản trình chiếu mới.
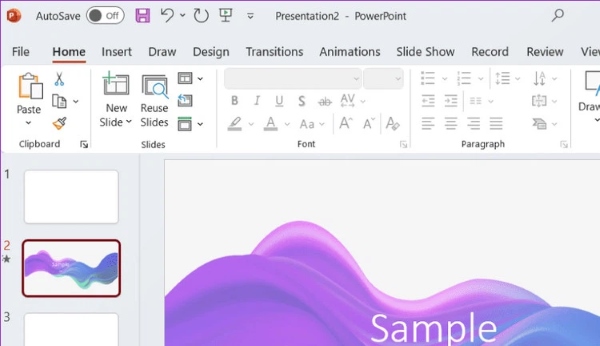
Bước 4: Lưu bản trình chiếu mới bằng cách nhấn Ctrl + S.
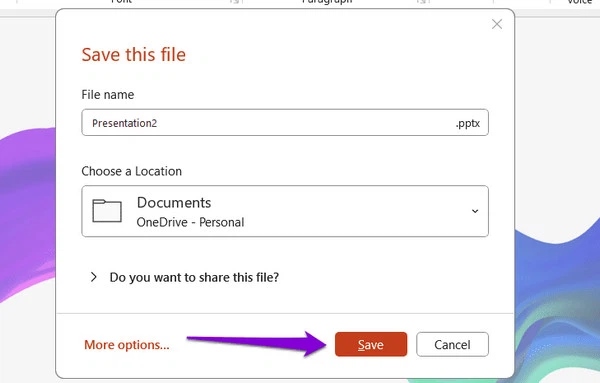
Xóa tính năng điều khiển Activemovie trên Microsoft Visual Basic Userform
Nếu PowerPoint không cho phép lưu bản trình chiếu do sự cố liên quan đến điều khiển ActiveMovie trong Microsoft Visual Basic Userform, bạn có thể xử lý lỗi không lưu được Powerpoint bằng cách loại bỏ điều khiển này. Dưới đây là các bước để thực hiện:
Bước 1: Mở bản trình chiếu có vấn đề và trong giao diện chính của PowerPoint, chuyển đến tab Developer ở phía ngoài cùng bên phải, sau đó nhấp vào nút Visual Basic.
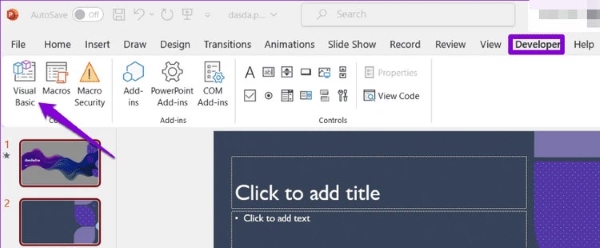
Bước 2: Sau đó, nhấp vào biểu tượng Insert UserForm trên thanh công cụ và chọn UserForm.
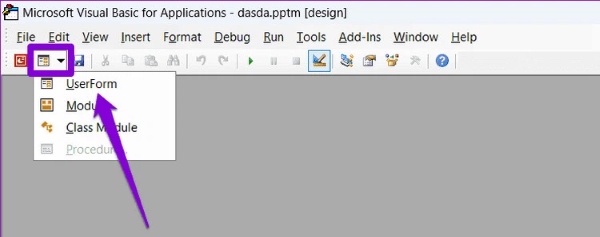
Bước 3: Từ menu File trên cùng, chọn Remove UserForm2.
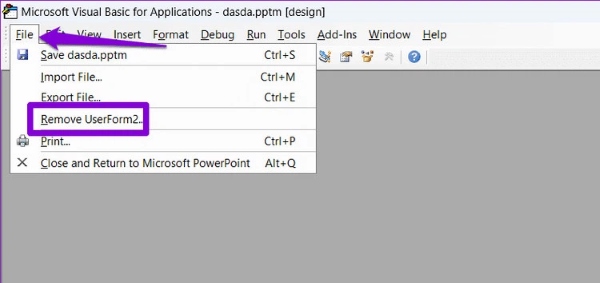
Bước 4: Chọn No để xác nhận hành động trong cửa sổ thông báo.
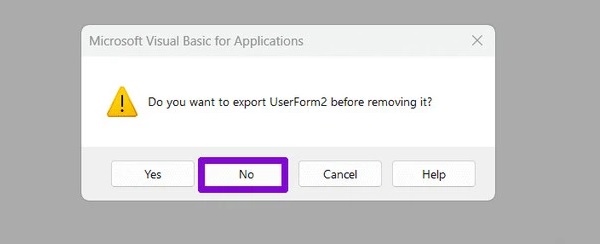
Bước 5: Quay trở lại menu File và chọn Close and Return to Microsoft PowerPoint để đóng cửa sổ Microsoft Visual Basic và trở lại giao diện PowerPoint.
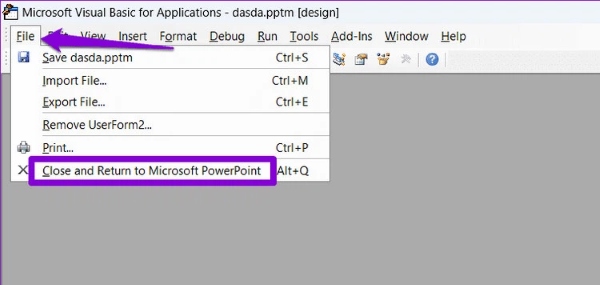
Sau khi thực hiện các bước này, hãy thử lưu lại bản trình chiếu và kiểm tra xem vấn đề đã được giải quyết chưa.
Thoát và đăng nhập lại tài khoản Microsoft Office
Đôi khi sự cố xác thực với tài khoản Microsoft Office có thể ngăn bạn lưu bản trình chiếu PowerPoint vào một tệp mới. Để khắc phục điều này, bạn có thể thử đăng xuất khỏi ứng dụng và sau đó đăng nhập lại.
Bước 1: Mở ứng dụng PowerPoint và đi đến menu File ở góc trên cùng bên trái.
Bước 2: Trong menu xổ xuống, chọn thẻ Account ở khung bên trái, sau đó nhấp vào liên kết Sign out ở giữa.
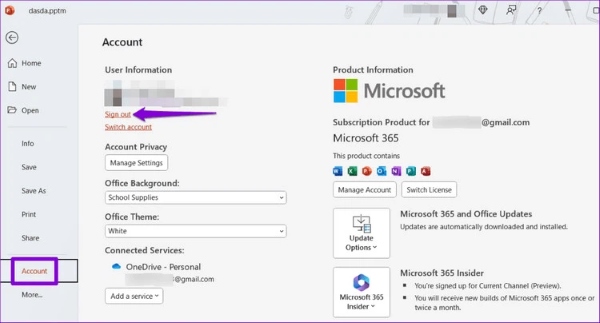
Sau đó, hãy đăng nhập lại vào ứng dụng PowerPoint bằng tài khoản của bạn để xem liệu vấn đề đã được giải quyết hay chưa.
Cập nhật phiên bản PowerPoint mới nhất
Sử dụng phiên bản cũ của ứng dụng PowerPoint có thể dẫn đến các sự cố khi lưu bản trình chiếu. Vì vậy, bạn nên đảm bảo rằng máy tính, laptop của bạn đang chạy phiên bản PowerPoint mới nhất, đặc biệt là nếu bạn đã tắt tính năng tự động cập nhật Office.
Bước 1: Mở ứng dụng PowerPoint và đi đến menu File ở góc trên cùng bên trái.
Bước 2: Trong menu xổ xuống, chọn thẻ Account ở khung bên trái, sau đó nhấp vào nút Update Options ở ngoài cùng bên phải và chọn Update Now từ menu xổ xuống để bắt đầu quá trình cập nhật.
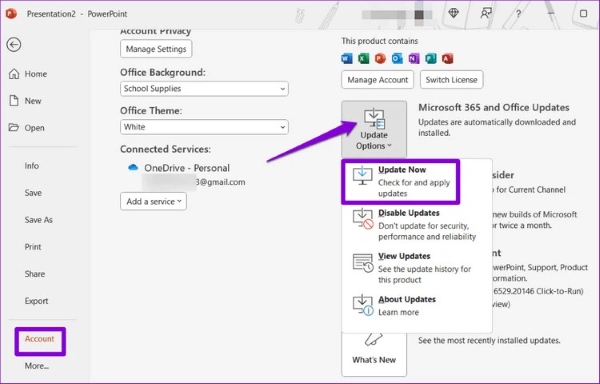
Dùng công cụ sửa chữa Microsoft Office
Sử dụng công cụ sửa chữa Microsoft Office là một phương pháp hiệu quả để giải quyết các vấn đề liên quan đến các ứng dụng PowerPoint như lỗi không lưu được Powerpoint. Nếu các phương pháp khác không mang lại hiệu quả, bạn có thể cân nhắc sử dụng công cụ sửa chữa Office như một giải pháp cuối cùng.
Bước 1: Click chuột phải vào biểu tượng Start và chọn Installed apps từ danh sách hiện ra.
Bước 2: Tìm kiếm Microsoft Office trong danh sách các ứng dụng đã cài đặt và nhấp vào biểu tượng ba chấm bên cạnh để mở menu, sau đó chọn Modify.
Bước 3: Trong cửa sổ tiếp theo, chọn tùy chọn Quick Repair và sau đó nhấp vào nút Repair để bắt đầu quá trình sửa chữa.
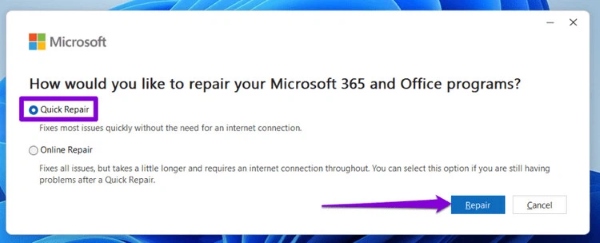
Nếu sau khi sử dụng Quick Repair mà PowerPoint vẫn gặp sự cố không thể lưu bản trình chiếu với tên mới, hãy thực hiện lại các bước trên và lựa chọn Online Repair lần này. Điều này sẽ cho phép công cụ sửa chữa Office tiến hành một thao tác sửa chữa tổng quát hơn và tải xuống các tệp cần thiết từ Internet nếu cần.
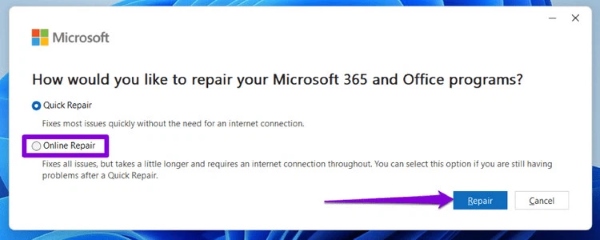
Tạm kết
Trên đây là hướng dẫn cách khắc phục lỗi không lưu được Powerpoint trên Windows thông qua nhiều phương pháp khác nhau. Nếu bạn cảm thấy bài viết này hữu ích, hãy chia sẻ nó với mọi người để họ cũng có thể tận dụng được.




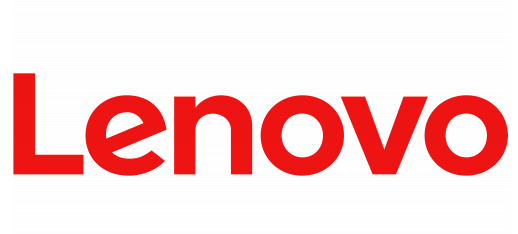
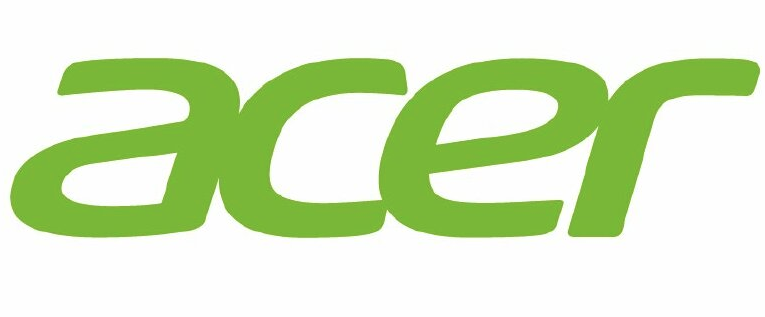
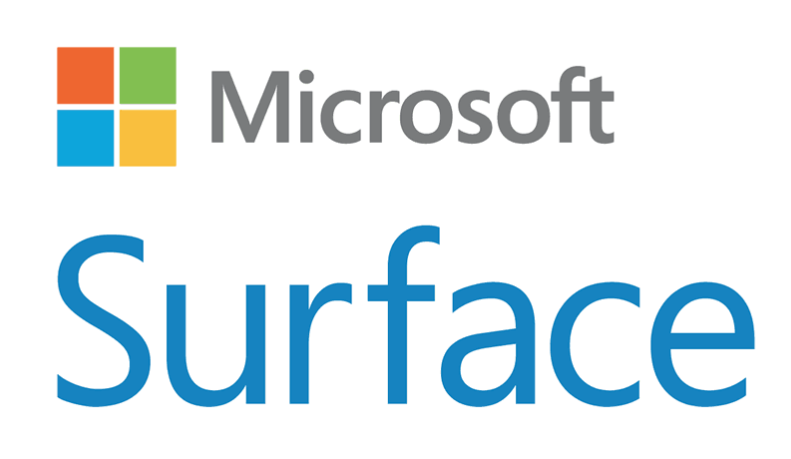


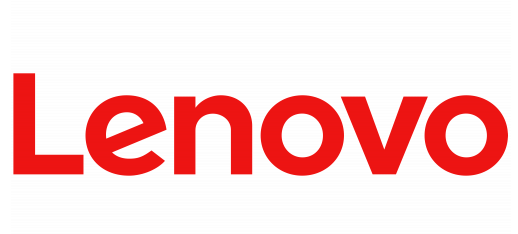


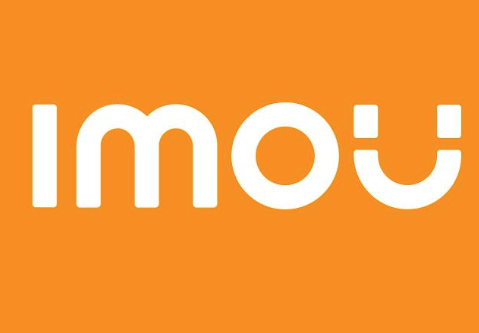





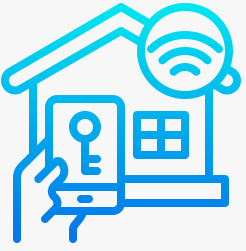


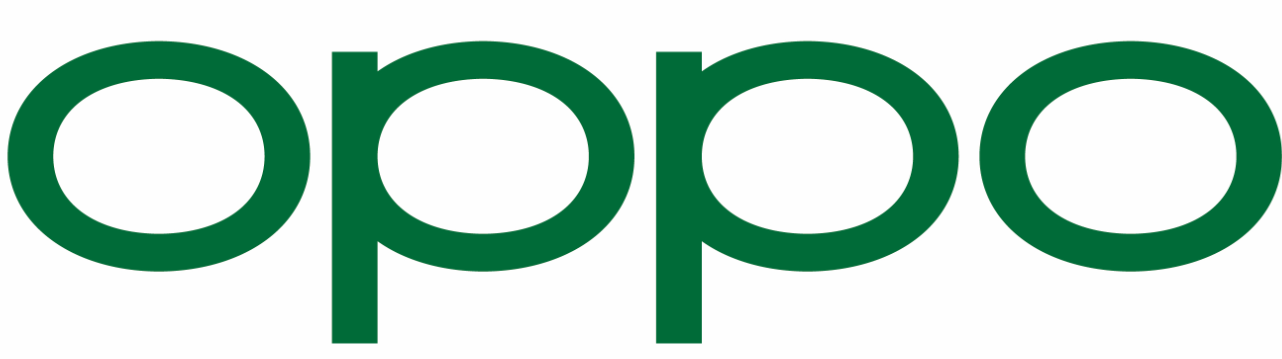

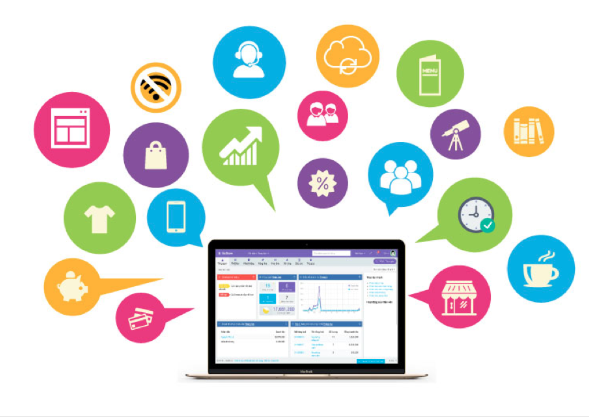





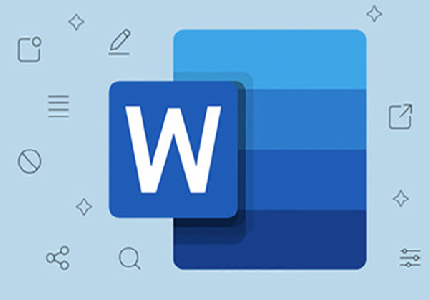

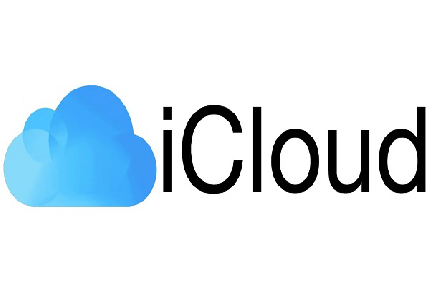






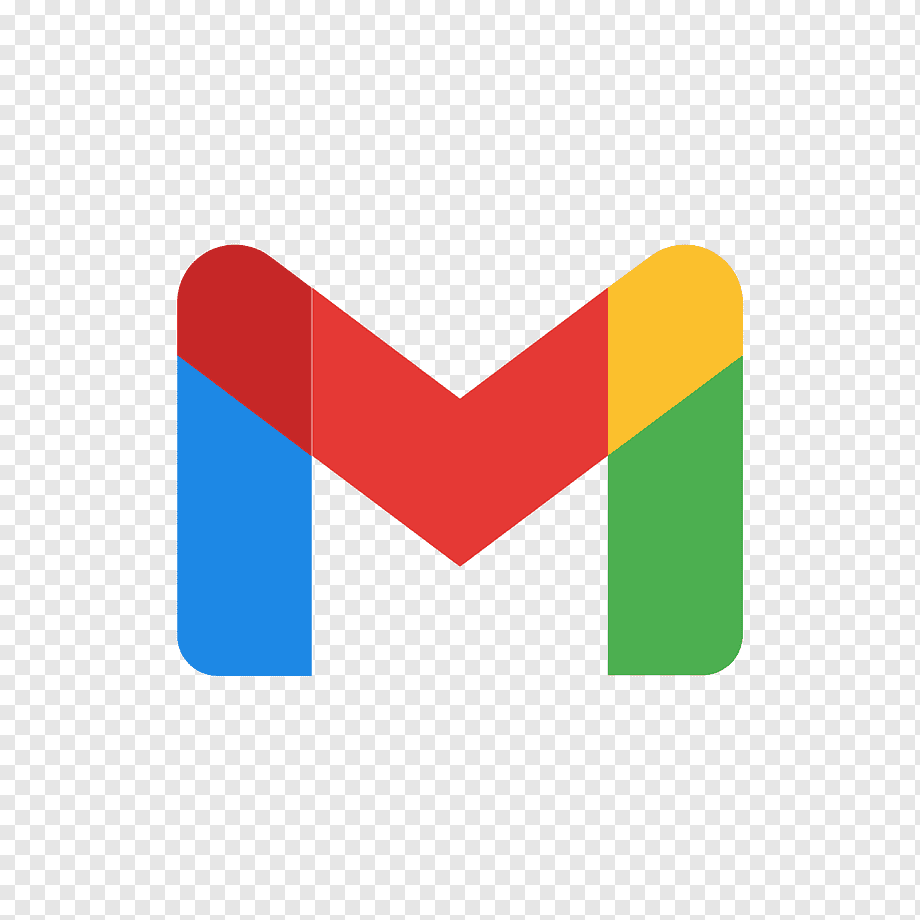
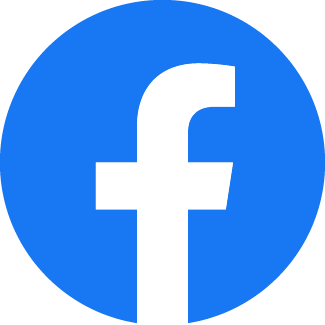


Bình luận